Need Bigger Words!!, Part 2
April 8, 2010 at 8:51 am 4 comments
Part 2, How do I make things bigger?
OKAY, SO HOW TO I MAKE THE WORDS BIGGER?
To answer that question depends on the Internet browser you are using. Today I’ll talk about Apple’s Safari and Microsoft’s Internet Explorer (IE) browsers.
Safari (Apple OS X computers)
One of the nice features about Safari is it gives you a choice of enlarging words, or enlarging the whole page!
To make just the words bigger in Safari.
- Click the VIEW from the top menu bar, and click the “ZOOM TEXT ONLY” to turn that feature on (a check mark next to it lets you know it’s turned on).
- Go back to VIEW, click ZOOM IN. You can keep zooming in until the text is big enough for you to read.
To enlarge the entire web page with Safari.
- Go back to VIEW and if there’s a check mark next to “ZOOM TEXT ONLY”, click on it to uncheck it. Then, just like before, click the “ZOOM IN” and watch what happens.
If you want to go back to the original size, it’s easy! Just go to VIEW, and select “ACTUAL SIZE”.
Don’t worry, Windows people! Now I’ll show you how to make things bigger in Internet Explorer.
Internet Explorer (Windows XP, Vista, Windows 7)
Internet Explorer (or “IE” for short) does things a little different than Safari.
To set the text size using IE:
- On the top row of commands, click VIEW.
- Select TEXT SIZE.
- Then, choose a bigger (or smaller) size.
- Now your words should be easier to read.
To enlarge the entire web page with IE
- Go back to that top row of commands and click VIEW.
- Select ZOOM.
- Here IE gives you a choice:
- To make little changes, click ZOOM IN until the page is the size you like.
- Or, click on one of the % numbers to make the page bigger or smaller.
Not all web pages will be so cooperative like mine. Some web sites may only re-size some of the text and some sites won’t change at all. But those sites won’t know that unless you tell them. Otherwise, they will continue to think that everyone is happy looking at teeny tiny print.
Next week, I’ll show how to “make bigger words” using three more popular Internet browsers.
— The Computer Cat
Entry filed under: browsers, cat, computer help, grandparents, seniors. Tags: America Online, AOL, Apple, browsers, computer, IE, internet, internet explorer, OS X, PC tips, Safari, web pages.
4 Comments Add your own
Leave a comment
Trackback this post | Subscribe to the comments via RSS Feed
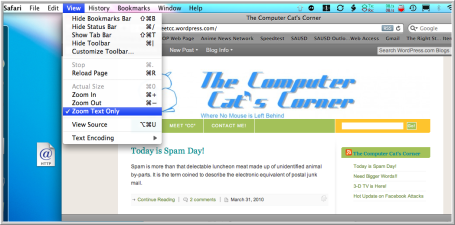
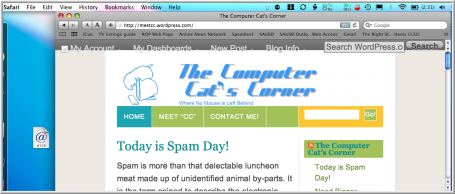
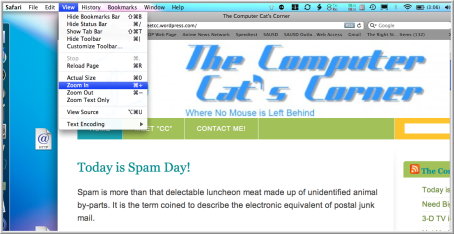
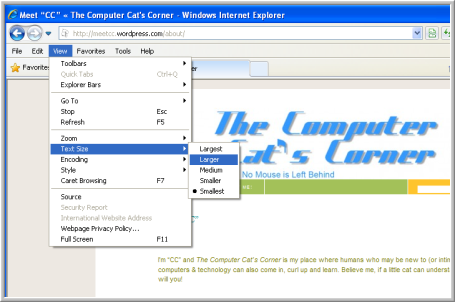
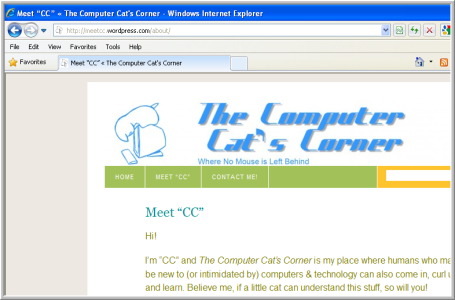
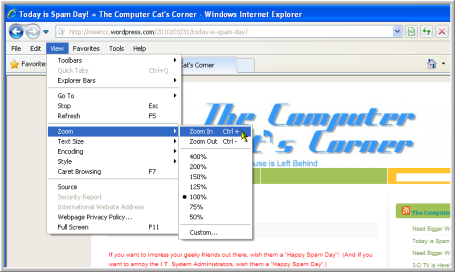
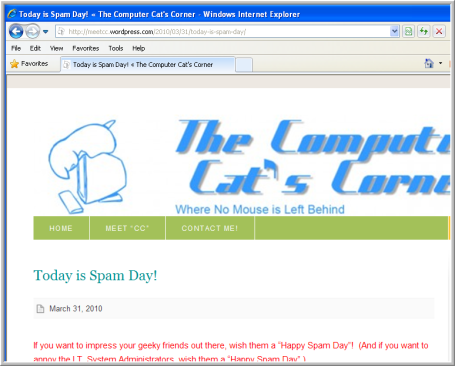


1. Pat | July 6, 2010 at 4:19 pm
Pat | July 6, 2010 at 4:19 pm
I’m using aol as my browser. I’ve tried holding the CTRL button and scrolling wheel on my mouse. I’ve also tried pressing the CTRL and plus sign at the same time. Neither works. Any other suggestions??
LikeLike
2. CC | July 6, 2010 at 7:36 pm
CC | July 6, 2010 at 7:36 pm
Meow, Pat, that’s a very good question!
I haven’t used AOL since it was version 2.0, but I do know of a home that has AOL version 9. The two tabby-cats that live there let me come take a look at their computer to get an answer for you.
Go to TOOLS, then POWER BROWSING, then PAGE DISPLAY. Now you can either Zoom In or Zoom Out.
This is for AOL 9.0, but it should work with other versions as well. Thanks for writing and pass the word!
— “CC”
LikeLike
3. reklama lubin | October 21, 2014 at 3:00 am
reklama lubin | October 21, 2014 at 3:00 am
Thank you for some other informative site. The place else could I get that kind of info written in such an ideal way?
I’ve a venture that I’m simply now running
on, and I have been on the look out for such info.
LikeLike
4. cc | October 21, 2014 at 7:04 am
cc | October 21, 2014 at 7:04 am
Thank you for the nice “sardine”, Reklama. Another way to enlarge and shrink your browse is by pressing the CTRL and + buttons on your keyboard to make bigger, or CTRL and – buttons to shrink.
If you have any other computer questions you’d like me to write about, let me know!
~cc
LikeLike